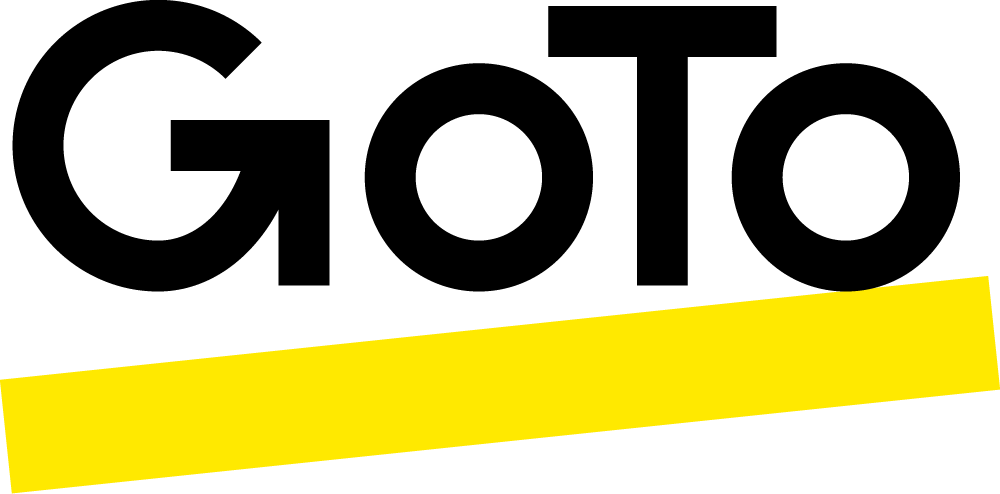Salesforce Lightning
Overview
The GoTo Meeting for Salesforce Lightning integration helps you manage meetings directly from Salesforce Lightning! This integration allows you and your team to keep future and past meetings linked directly to your contacts in your Customer Relationship Management (CRM) application.How To Install
Upgrade to GoTo Meeting for Salesforce Lightning (existing users only)
1. Before installing, confirm that a Salesforce administrator has enabled your account to Salesforce Lightning.
2. If you are running Salesforce v1.12 or older, install the patch version (v1.12.1) of GoTo Meeting for Salesforce.
3. Install the latest version of GoTo Meeting for Salesforce.
Schedule an Apex class (Admin Only)
Once existing users have upgraded to the latest Salesforce version, an admin must schedule an Apex class.
1. Make sure you are a system admin with "GTM Permission" set.
2. Click Setup in the top menu and open the Develop drop-down list under "Build" in the left menu.
3. Click Apex classes and Schedule Apex.
4. Set the form values to the following:
- Job Name: GTM Schedule Fetch Session
- Apex Class: ScheduleSessionSync
- Schedule Apex Execution: enter the start date/time of this process
- The scheduled process will start running at the entered start date/time and will execute every 60 minutes depending on the set settings.
- To verify it was correctly created, you can open the Jobs drop-down list under "Monitor" in the left menu and click Scheduled Jobs.
Download GoTo Meeting for Salesforce Lightning (new users only)
If you are installing the integration on from a new Salesforce environment, click the Download link.
Set up the new Salesforce package
Once you've upgraded to the new Salesforce version, you can set up the package.
1. Log in to your Salesforce account.
2. Update your Lead, Contact, and Opportunity labels to include the New GoTo Meeting and GoTo Meeting Now buttons for the Salesforce Lightning experience. Note that you can also add these buttons to be displayed in Salesforce Classic.
· From the Object Manager drop-down, click Lead, Contact, or Opportunity.
· Click Page Layouts in the left menu.
· In the Contact Layout field, click Mobile & Lightning Actions.
· Drag and drop the New GoTo Meeting and GoTo Meeting Now buttons to Salesforce Mobile and Lightning Experience Actions.
3. Assign users to the "GTM Event Permission" Permission Set if your users aren't allowed to use the integration in Salesforce. This will allow them to create general Event records and work with Event buttons. You can alternatively assign every profile to the following Visualforce pages.
· From the Setup page, click Custom Code and Visualforce Pages
· Open the GTM_SF.DeleteCheck, GTM_SF.EditGTMEvent, and GTM_SF.RecordTypeChk Visualforce pages
· Either add all the user profiles or assign desired user profiles, and click Assign.
4. Add your users to the "GTM Permission" Permission Set if your users will be using the integration in Salesforce.
· Click Users in the left menu and Permission Sets.
· Click the GTM Permission and GTM Event Permission Permission Set labels.
· Click Manage Assignments and Add Assignments.
· Check the desired users and click Assign.
5. If desired, you can modify the GoTo Meeting email template to include your organization's branding.
6. If you upgraded Salesforce from a previous version, you must delete "Go To Meeting Layout" Event Layout and replace it with "GoTo Meeting Layout". If desired, you can delete all Activity Custom Fields and Visualforce Pages.