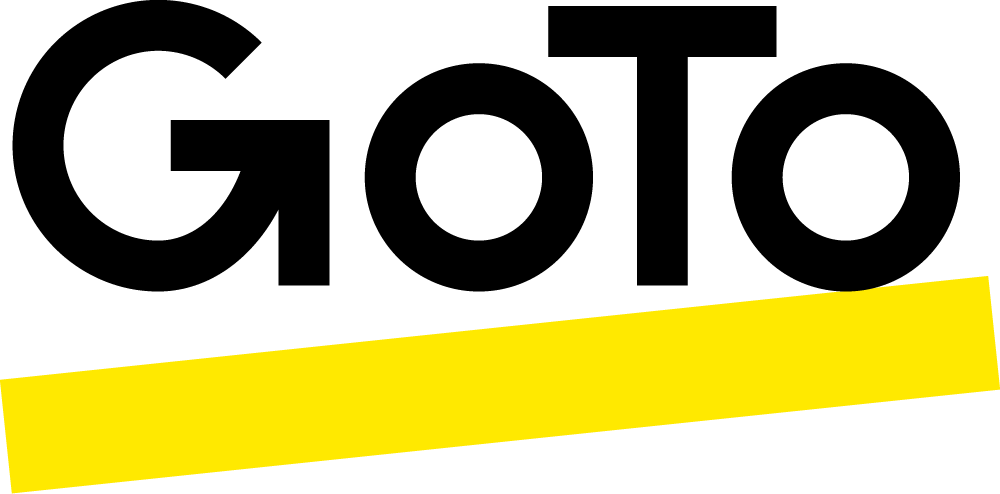Salesforce
Import contacts into GoTo, Click-to-Call, Screen Pop and post interaction details directly into Salesforce.
- Call Logging
When a phone call is made or received, the GoTo Connect Salesforce integration will automatically record details such as call start, call end, Caller, Callee, Outcome, and Direction. This information will be associated with the customer's contact record for future reference. This can also include AI Summary, sentiment, and topics.
- SMS Logging
Messaging interactions will be compiled and logged in Salesforce under the contact, including message content, sender and timestamps. GoTo Connect will aggregate messaging data for each contact daily, providing a consolidated history of text communications in the customer's record.
- Voicemail Transcript
When customers leave a voicemail for a GoTo Connect phone number, the Salesforce Integration will capture the voicemail transcript, associating it with the contact record along with the date and time of the voicemail.
- Contact Sync
Contacts will be imported into GoTo Connect from Salesforce, as the contact record is updated in Salesforce GoTo will also be updated. Maintaining accurate and up-to-date customer information across both platforms.
- Click to Call
When using the GoTo Connect web or desktop application Click-to-Call can be enabled and allows for a more seamless one-click calling experience.
- Screen pop
Within the GoTo Connect web or desktop application the Salesforce contact details can be opened as a phone call is received or answered by a GoTo Connect user. This allows for full contact information to be conveniently available to GoTo Connect users.
- Purchase the Integrations bundle.
- Navigate to the GoTo Admin portal under Home > Integrations. A full list of the integrations included in the integrations bundle will be shown.
- Click on Salesforce.
- On the account Information tab click Connect.
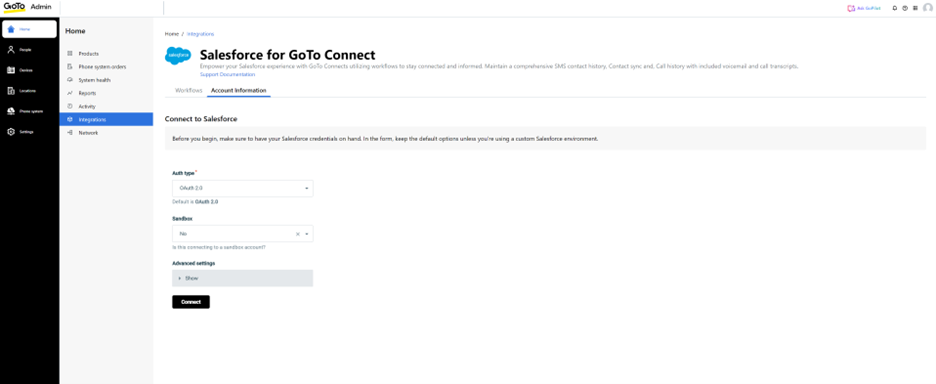
- Navigate through Authorizing GoTo to integrate with Salesforce.
- Move to the Workflows tab and activate any desired workflows.
- The Salesforce Integration is now available for use.