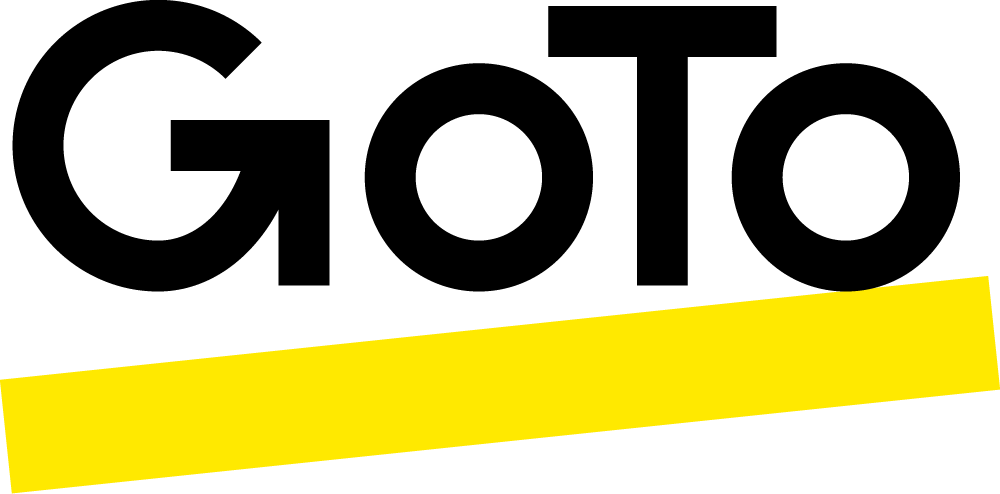-

No need for a designated notetaker
With GoTo Meeting video conferencing recording, everything’s taken care of for you. It’s simple to search and share your recorded meetings and transcripts with others. -

Revisit important meetings any time, from anywhere
Meetings can be recorded and stored locally or in the cloud (your choice!). If you missed a meeting, no need to worry. -

Focus on your meeting knowing that you can rewatch at anytime
Simplify meeting recording with GoTo Meeting Smart Meeting Assistant. You will have a clear video conference recording to review or share with participants.
All the features you want
-
Integrations
Seamless integrations with top applications like Slack, Outlook, Google Calendar, Microsoft Teams. -
Combined video and screen sharing
View the webcam gallery plus a shared presentation or application on the same screen. -
Customer support
Extensive 24/7 customer support and trainings, video libraries, guides, etc. -
Secure by design
Keep your video communications safe with security features like risk-based authentication. -
Cloud recording
Access and share meeting recordings at any time, from any device with cloud recording. -
Custom backgrounds
Customize your webcam background so you can truly work from "anywhere".
GoTo Suite has all of your business needs
-
GoTo Meeting for fast, reliable, and secure video
- 80+ million annual online meetings
- 99.999% service uptime
- Top rated mobile app
-
GoTo Connect for calls, meetings, and messaging
- Flexible cloud-based phone system
- Video conferencing
- Support center capabilities
-
GoTo Room for video conferencing equipment
- Industry-leading audio/hardware provider
- Simple and quick installation
- Seamless integrations
-
GoTo Webinar for live and pre-recorded webinars
- Easy event management and setup
- Webinar templates provided
- Automated email reminders
FAQs
Recording a meeting gives you a complete history of your discussions that you can reference later on. Use your meeting recordings to verify decisions or as reminders of previous actions and events. You can also provide the recording to those who were unable to attend the live meeting so they can catch up on what they missed.
GoTo Meeting offers two ways to save your recordings: in the cloud or on your local computer. If you use cloud recording, your recordings will be automatically saved online on your Meeting History page where you can view, download or easily share them. If you choose to save recordings locally, they will download to the location you specify. By default, they will be stored in C:\Users\/Documents.
To share a recorded meeting from GoTo Meeting, do the following:
- Before your meeting, determine whether your recordings are saved in the cloud or on your local computer. You can check this by right-clicking the daisy icon in your system tray or toolbar and selecting Preferences. Then click Recordings in the left navigation to view your settings.
- During your meeting, hit the Record button at the bottom of your Control Panel (Windows) or Screen Sharing pane (Mac).
- After your meeting, if you are using cloud recording, find your recording online in your Meeting History, where you can get a link to share it.
- If you are using local recordings, you must first convert the file to an MP4 before you can share it. To do so, right-click GoTo Meeting in your system tray or toolbar and select Preferences > Recording. Then click Convert Recordings Now.
- Locate the recording on your computer in the location you’ve designated.
- Share the file on your website, social networks or via email.
Once you have started your GoTo Meeting session, do the following:
Windows: At the bottom of your Control Panel, click Record this meeting or Record.
Mac: At the bottom of the Screen Sharing pane, click Record.
In order to record a meeting, you must have the following:
- A GoTo Meeting Pro or Plus tier account
- The Cloud recording feature activated by an account admin.