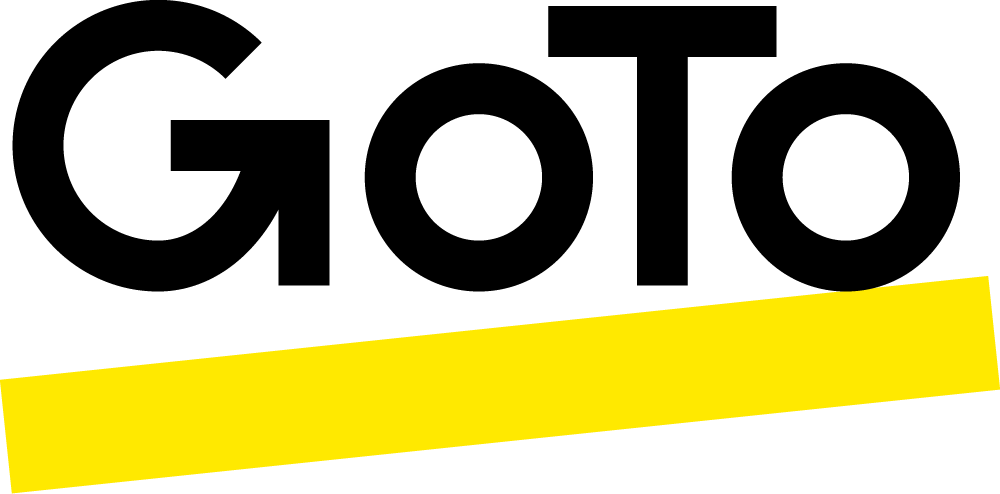#GoToGetsIT: dit artikel is onderdeel van een lopende reeks door de opinieleiders aan de frontlinie bij GoTo. Onze Solutions Consultants zijn experts op het gebied van de unieke uitdagingen van onze klanten en verbinden ze met de juiste GoTo-technologie voor het behalen van hun doelen. Hier delen ze hun branchekennis over wat er nodig is om bedrijven waar dan ook te helpen slagen in een wereld die hybride of op afstand werkt.
Wat is RAM?
Random Access Memory (RAM) is het beschikbare geheugen op je apparaat dat wordt ingezet voor alle diensten en apps die je gebruikt. Wanneer je een app opent, zoals Microsoft Word of je e-mailbox, wordt er een gedeelte van dit beschikbare geheugen gebruikt voor die app. Als je veel RAM beschikbaar hebt, werkt je computer snel en betrouwbaar. Wanneer je weinig RAM beschikbaar hebt, kan er vervelende latentie optreden of kunnen de prestaties van je computer schommelen. Dit komt omdat het systeem simpelweg niet genoeg geheugen heeft om goed te kunnen werken.
Als je bijvoorbeeld een Word-bestand opent, wordt er RAM opzijgezet voor deze app. Wanneer je het Word-document weer sluit, wordt er RAM vrijgegeven. Maar niet al het RAM wordt vrijgegeven. Je krijgt slechts een deel van het eerder gereserveerde geheugen terug.
Tekenen van hoog RAM-gebruik
Als je gedurende lange tijd apps blijft openen en sluiten, of er gedurende lange tijd een open laat staan, zal je beschikbaar RAM verliezen. Aan het einde van een lange sessie waarbij je veel apps, services en webpagina’s hebt gebruikt, kan het beschikbare RAM zelfs opraken. Dan kan het zijn dat je eerste klik niet meteen werkt, dat een website op een vreemde manier laadt of dat je apps langzaam werken. Hieronder krijg je meer informatie over hoe je het RAM-gebruik kunt verlagen op Mac- en Windows-computers.
Start je computer opnieuw op
Als je computer langzaam werkt of vreemd reageert, is een van de gebruikelijkste adviezen om alles te sluiten en je computer opnieuw op te starten. Hiermee komt RAM vrij en reset je de hele computer. Als je computer vastloopt en je niet eens meer Ctrl+Alt+Delete kunt gebruiken, heb je geen andere keuze dan om je computer opnieuw op te starten. Je moet dan de aan/uit-knop vasthouden om de computer opnieuw te laten opstarten.
Gelukkig hebben slimme apps zoals Microsoft Word een ingebouwde herstelfunctie. Hiermee kun je, wanneer je de app weer opent, terughalen waar je mee bezig was.
Wat als ik nog niet opnieuw wil opstarten?
Sluit alle openstaande apps
Het kan vervelend zijn om je werk stop te zetten en je computer opnieuw op te starten. Op Windows-computers kun je Alt+Tab gebruiken om door je openstaande apps te bladeren en een app te vinden die je wel kunt sluiten. We raden je aan om met Alt+Tab door al je apps te bladeren en ze één voor één te sluiten. Hopelijk kun je daarna je werk opslaan voordat je opnieuw opstart.
Sluit actieve services en processen
Je kunt veel RAM vrijmaken door draaiende apps en services te sluiten. Je kunt services sluiten door met de rechtermuisknop op de pictogrammen in het systeemvak te klikken en ze één voor één te sluiten. Als alternatief kun je Ctrl+Alt+Delete gebruiken om Taakbeheer te openen en de services te sluiten. In Taakbeheer zie je een lijst van zowel services en processen. Je kunt alles sluiten waarvan je weet dat het niet vereist is. Een voorbeeld: ik sluit regelmatig Microsoft Teams als ik een andere tool voor vergaderen gebruik, omdat ik dan systeemgeheugen kan vrijmaken en makkelijker de microfoon en speakers kan instellen.
In de lijst in Taakbeheer vind je naast app-services (programma’s die op de achtergrond draaien en alleen sluiten als er een probleem optreedt) ook processen. Processen zijn programma’s die zijn gestart door het besturingssysteem of een app van derden. In de regel worden processen beëindigd als ze niet meer nodig zijn, maar soms lopen ze vast. Als het sluiten van apps en services niet werkt, kun je ook processen sluiten.
Hoe de IT-afdeling kan helpen
Als je een ondersteuningssessie met de IT-afdeling nodig hebt, kunnen zij met een oplossing voor IT-beheer en -ondersteuning zoals GoTo Resolve snel en makkelijk services en processen sluiten, Taakbeheer openen en jou helpen om je computer goed te laten draaien.
Om nieuwe problemen met RAM-gebruik te voorkomen, kan je IT-team tools voor monitoring en beheer op afstand (RMM) inzetten om je software proactief bij te werken (omdat verouderde apps onnodig veel RAM kunnen gebruiken) en automatisch antivirusbeveiliging te bieden. Ook kunnen ze je RAM uitbreiden wanneer dat nodig is.
Tips voor goede prestaties
1. Kies voor een goede browser
Als je browser niet goed werkt, probeer dan een andere. Je kunt bijvoorbeeld Chrome downloaden via Edge en als back-up gebruiken. Op mijn eigen apparaten gebruik ik Firefox Focus, omdat die browser cookies blokkeert en automatisch de cache wist. Ook wanneer je naar een website gaat die niet op jouw apparaat is opgeslagen, kan het zijn dat je afbeeldingen, cookies en tekst aan het downloaden bent. Dit neemt niet alleen opslagruimte, maar ook RAM in beslag.
2. Wis de cache van je browser
We raden je ook aan om de cache van je browser te wissen als de browser niet goed werkt. Je kunt dit doen door naar de instellingen van de browser te gaan en zo veel mogelijk cookies en websitegegevens te wissen. Nadat je de cache hebt gewist, raden we je aan om je browser te sluiten en je computer opnieuw op te starten voordat je de browser gebruikt.
3. Scan op virussen en malware
Als je computer nog steeds langzaam is, zorg er dan voor dat je een antivirusscan uitvoert zodat je zeker weet dat er geen malware is die je RAM in beslag neemt.
4. Werk je apps bij
Zorg ervoor dat je software bijgewerkt is. Updates bieden bescherming tegen malware en omvatten upgrades die de efficiëntie van apps verhogen.
5. Controleer het geheugen
Soms kun je op Mac of Windows de instellingen van het virtuele geheugen aanpassen om het RAM-gebruik te verlagen. Als dit niet toereikend is, kan het nodig zijn om meer fysiek RAM te installeren. Daarmee vergroot je het vermogen en de flexibiliteit van je computer.
RAM is tijdelijk
RAM-gebruik heeft invloed op de meeste processen van een computer. Je kunt het RAM makkelijk opschonen door je computer uit te schakelen. Als je deze weer aanzet, wordt het RAM volledig ‘gereset’. Hoe meer RAM je hebt, hoe beter je computer presteert.
De beste tip is om je computer één keer per dag opnieuw op te starten. Ook raden we je aan om je computer eens uit te zetten en meer dan vijf minuten uit te laten staan. Je zult versteld staan van wat zo’n simpele reset kan betekenen voor de prestaties!