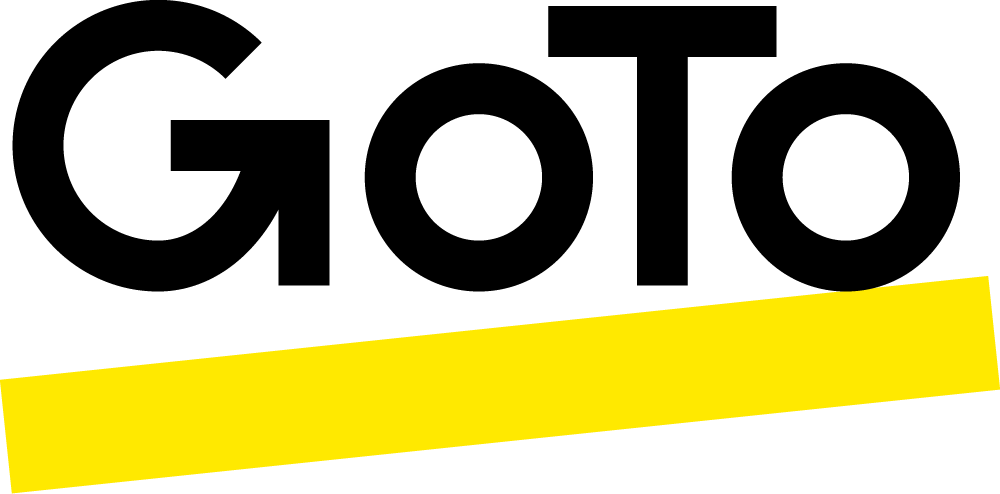Als professionelle Anwenderin oder professioneller Anwender arbeiten Sie wahrscheinlich hin und wieder mit PowerPoint. Und wenn Sie regelmäßig Webinare hosten, haben Sie sicherlich auch einige Tricks gelernt, wie Sie Ihre Präsentationen aufpeppen und interessanter gestalten können.
Im Folgenden finden Sie 10 tolle PowerPoint-Tipps und -Tricks, die Sie bei Ihrer nächsten Präsentation unbedingt dabei haben sollten – egal, ob Sie ein PowerPoint-Neuling oder fast schon ein Profi sind.
POWERPOINT-GRUNDLAGEN, DIE JEDER KENNEN SOLLTE
1. Geben Sie sich nicht mit den integrierten PowerPoint-Vorlagen zufrieden
PowerPoint-Vorlagen erleichtern Ihnen die Arbeit, da Sie nicht alles von Grund auf neu gestalten müssen. Sie wählen einfach das gewünschte Layout aus, fügen Ihre Inhalte hinzu, nehmen hier und da ein paar Änderungen vor, und schon sind Sie fertig. Was spricht also dagegen, die grundlegenden Vorlagen in PowerPoint zu nutzen? Falls Sie vergessen haben sollten, wie diese aussehen, hier zur Erinnerung:

Diese Vorlagen wurden bereits von Millionen von Menschen für Präsentationen verwendet. Wenn Sie den Eindruck vermeiden möchten, dass Sie Ihre Präsentation einfach irgendwoher kopiert haben, sollten Sie die integrierten Vorlagen nicht verwenden.
Neben den von Microsoft bereitgestellten Vorlagen gibt es glücklicherweise noch weitere kostenlose und hochwertige Vorlagen. Beispielsweise stehen unter 24Slides.com hochwertige Vorlagen kostenlos zum Download bereit. Diese PowerPoint-Designer wissen, wie eine wirkungsvolle Präsentation aussehen sollte, sodass Sie sich hier bei den Besten bedienen können.
2. Sparen Sie mit der Funktion „Format übertragen“ Zeit
Die Funktion „Format übertragen“ ist genau für eine Sache gut: Zeit sparen. Genau genommen sogar sehr viel Zeit. Dieses praktische Tools finden Sie hier in der PowerPoint-Menüleiste:

Wenn Sie schon einmal versucht haben, das Format eines Elements zu kopieren und in viele andere Elemente auf derselben Folie oder auf mehreren anderen Folien einzufügen, wissen Sie, wie zeitaufwändig das ist.
Ohne die Funktion „Format übertragen“ läuft die Formatierung von Elementen in etwa so ab:
- Sie formatieren ein Element und merken sich die verschiedenen Einstellungen.
- Sie formatieren ein zweites Element und versuchen, sich an die Einstellungen des ersten Elements zu erinnern.
- Sie sehen auf die Uhr und stellen fest, dass Sie 10 Minuten vergeudet haben.
Mit der Funktion „Format übertragen“ geht das alles ganz einfach:
- Sie klicken auf das erste Element.
- Sie klicken auf „Format übertragen“.
- Sie klicken auf das zweite Element.
Das war’s schon! Wenn Sie das Format des ersten Elements kopieren und in mehrere Elemente einfügen möchten, doppelklicken Sie einfach auf „Format übertragen“ und klicken Sie dann einzeln auf jedes zu formatierende Element. Nachdem Sie alle Elemente formatiert haben, drücken Sie die ESC-Taste auf der Tastatur. Einfacher könnte es gar nicht sein.
POWERPOINT-ANIMATIONSTRICKS
3. Animieren Sie ein Flussdiagramm, um es zum Leben zu erwecken
Mit Flussdiagrammen lassen sich komplexe Informationen hervorragend darstellen. Es kann jedoch sein, dass Sie nicht ein ganzes Flussdiagramm auf einmal präsentieren möchten. Stattdessen soll jeder Punkt zum richtigen Zeitpunkt erscheinen, damit Sie auf ihn eingehen können.
So animieren Sie ein Flussdiagramm in PowerPoint:

- Klicken Sie auf das erste Element, den ersten Punkt oder den ersten Prozess im Flussdiagramm. Wählen Sie dann auf der Registerkarte „Animationen“ eine Animation aus.
- Legen Sie die Animations- und Zeiteinstellungen für jedes Element fest.
- Sie können auch das Animationsfenster öffnen, um die Animationseinstellungen anzusehen und zu ändern.
- Wiederholen Sie die ersten beiden Schritte für alle Elemente im Flussdiagramm. Lassen Sie sich die gesamte Flussdiagramm-Animation in der Vorschau anzeigen und bearbeiten Sie sie bei Bedarf.
4. Nutzen Sie als Office 365-Abonnent:in die Zoomfunktion
Wenn Sie ein aktives Office 365-Abonnement besitzen, können Sie die Zoomfunktion auf der Registerkarte „Einfügen“ verwenden. Wie auf dem Screenshot unten zu sehen ist, gibt es drei Zoomoptionen:
- Zusammenfassungszoom
- Abschnittszoom
- Folienzoom

Die Zoomfunktion ist praktisch, wenn Sie von einem Abschnitt zu einem anderen oder von einer Folie zu einer anderen springen möchten. Angenommen, Sie möchten von Folie 10 zu Folie 55 wechseln. Bei einer normalen PowerPoint-Präsentation müssten Sie die Folien 11 bis 54 nacheinander durchgehen. Dank der Zoomfunktion können Sie jedoch direkt von Folie 10 zu Folie 55 wechseln, bevor bei Ihren Zusehern das Interesse schwinden kann. Natürlich geht das nur, wenn Sie entsprechend vorausplanen und wissen, zu welcher Folie Sie springen möchten.
Die Funktion „Zusammenfassungszoom“ erstellt eine zusammenfassende Folie, die einem Inhaltsverzeichnis für Ihre Folien ähnelt. Diese Zusammenfassungsfolie kann an einer beliebigen Stelle eingefügt werden – sie muss nicht die erste Folie Ihrer Präsentation sein.
Mit der Funktion „Abschnittszoom“ können Sie von einem Abschnitt zu einem anderen springen, während die Funktion „Folienzoom“ den direkten Wechsel zu einer beliebigen Folie der Präsentation ermöglicht.
WEITERE POWERPOINT-TRICKS FÜR FORTGESCHRITTENE BENUTZER
5. Verwenden Sie einen Videohintergrund für Ihre Folien
Wir alle haben in PowerPoint schon einmal ein Hintergrundbild verwendet. Aber wussten Sie, dass Sie auch ein Video als Hintergrund verwenden können?
Ziehen Sie einfach das gewünschte Video per Drag & Drop auf Ihre Folie und passen Sie dessen Größe so an, dass die gesamte Folie abgedeckt ist. Wenn Sie nur wenig Videomaterial haben, finden Sie auf Coverr.co kostenlose Archiv-Videos.
Falls Ihr Video nur wenige Sekunden lang ist und nicht für die gesamte Diskussion auf der Folie ausreicht, können Sie es einfach in einer Schleife abspielen. So erstellen Sie eine Schleife Ihres Videos:
- Klicken Sie auf das Video, um das Menü mit den Videotools zu öffnen, und klicken Sie dann auf die Registerkarte „Wiedergabe“.
- Aktivieren Sie die Option „Endlos wiedergeben“.

Nachdem Sie den Videohintergrund festgelegt haben, können Sie Formen, Texte oder andere Elemente hinzufügen, um diese als Vordergrund für Ihre Folie zu verwenden.
6. Nehmen Sie globale Änderungen an Ihrer Präsentation vor
Ihre Folien einzeln zu bearbeiten, ist sehr zeitaufwändig. Wenn Sie das Aussehen Ihrer gesamten Präsentation ändern möchten, wechseln Sie zur Registerkarte „Entwurf“ und wählen Sie aus den verfügbaren Themen im Bereich „Designs“.

Wenn Sie jedoch mehr Kontrolle über die Farben und Schriftarten haben möchten, gehen Sie zum Abschnitt „Varianten“ (ebenfalls auf der Registerkarte „Entwurf“). Klicken Sie auf das Dropdown-Menü, um die Farb- und Schrifteinstellungen aufzurufen.

Sie können mit den verschiedenen Einstellungen experimentieren und so nach Herzenslust benutzerdefinierte Farben und Schriftarten verwenden, damit das Design Ihrer Präsentation genau Ihren Vorstellungen entspricht.
Abschließend können Sie allen Folien ein Logo, einen Firmenslogan oder eine Website-Adresse hinzufügen, indem Sie „Ansicht“ > „Folienmaster“ auswählen. Um Elemente einzufügen, die auf allen Folien erscheinen sollen, klicken Sie einfach auf die Registerkarte „Einfügen“ und fügen Sie die Elemente ein, die überall zu sehen sein sollen.
7. Betten Sie Schriftarten in Ihre Präsentation ein
Vergewissern Sie sich, dass Ihre benutzerdefinierten oder unternehmenseigenen Schriftarten in PowerPoint verfügbar sind. Wenn Ihre Schriftarten nicht auf dem Computer installiert sind, auf dem Sie die Präsentation ausführen, ersetzt PowerPoint Ihre Schriftart automatisch durch eine Standardschriftart, sodass Ausrichtung und Gesamtbild der Präsentation durcheinandergewürfelt werden.
Gehen Sie folgendermaßen vor:

- Wählen Sie „Datei“ > „Optionen“ > „Speichern“.
- Aktivieren Sie im Bereich „Genauigkeit beim Freigeben dieser Präsentation beibehalten“ die Option „Schriftarten in der Datei einbetten“.
- Hier stehen zwei Optionen zur Auswahl. Sie können entweder (1) nur die in der Präsentation verwendeten Zeichen einbetten oder (2) alle Zeichen einbetten, wenn auch andere Personen die Datei bearbeiten können sollen.
- Klicken Sie auf „OK“.
8. Erstellen Sie Ihre eigenen Piktogramme in PowerPoint
Auf Websites wie IconStore.co und auch auf der Vorlagen-Website 24Slides (in der Kategorie „Other“) finden Sie kostenlose Piktogramme zum Herunterladen.
Wenn Sie ein Office 365-Abonnement besitzen, können Sie ein Piktogramm direkt aus dem PowerPoint-Menüband einfügen. Wählen Sie „Einfügen“ > „Piktogramme“, um Hunderte oder Tausende von kostenlosen Piktogrammen zu durchsuchen.
Wenn Sie jedoch etwas Einzigartiges schaffen möchten und Sie die Zeit und die Kreativität dafür haben, können hierzu Formen in PowerPoint nutzen.
Wählen Sie zunächst „Einfügen“ > „Formen“. Wenn Sie zwei oder mehr Formen haben, klicken Sie darauf. Nun erscheinen die folgenden Optionen unter „Formen zusammenführen“ in den Zeichentools: „Vereinigen“, „Kombinieren“, „In Einzelmengen zerlgen“, „Schnittmenge bilden“ und „Subtrahieren“.
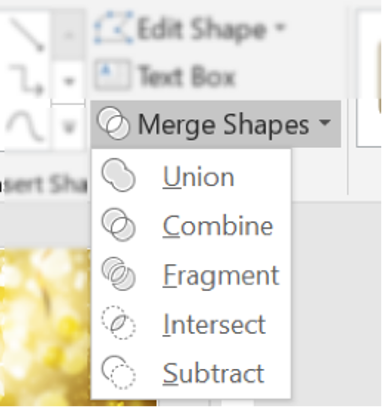
Probieren Sie die verschiedenen Optionen aus und lassen Sie Ihrer Kreativität freien Lauf. Dann haben Sie schon eine Bibliothek mit Ihren eigenen Symbolen, die Sie in Ihren Präsentationen verwenden können.
9. Verwenden Sie mehrere Bilder auf einer einzigen Folie
Die Arbeit mit mehreren Bildern auf einer Folie ist schwierig, wenn Sie jedes Bild manuell verschieben, umgestalten und in der Größe anpassen müssen. Glücklicherweise gibt es in PowerPoint einen praktischen Trick.
Drücken Sie STRG+A auf Ihrer Tastatur, um alle Bilder zu markieren. Jetzt können Sie auf das verborgene Menü „Bildwerkzeuge“ zugreifen. Klicken Sie auf „Format“ > „Bildlayout“ und wählen Sie das gewünschte Layout aus.

Nachdem Sie das Layout ausgewählt haben, werden Ihre Bilder in eine SmartArt-Grafik umgewandelt. Jetzt können Sie die Anordnung Ihrer Bilder ändern. Sie verhalten sich jedoch weiterhin wie eine SmartArt-Grafik.
Um die SmartArt-Eigenschaften zu deaktivieren, müssen Sie die Grafik wieder in Formen umwandeln. Klicken Sie hierfür einfach auf die Grafik, um das Menü „SmartArt-Werkzeuge“ aufzurufen, und wählen Sie dann „Design“ > „Konvertieren“ > „In Formen umwandeln“.

POWERPOINT-PDF-TRICKS
10. Speichern Sie Ihre PowerPoint-Präsentation im PDF-Format
In manchen Fällen möchten Sie das Format und Layout Ihrer PowerPoint-Präsentation beibehalten und sie als PDF-Datei anzeigen lassen. Hierfür gibt es zwei einfache Möglichkeiten:
- Möglichkeit 1. Wählen Sie „Datei“ > „Speichern unter“. Wählen Sie den Speicherort für die Datei aus. Wählen Sie im Dropdown-Menü „Speichern unter“ die Option „PDF“ aus.
- Möglichkeit 2. Wählen Sie „Datei“ > „Exportieren“ > „PDF/XPS-Dokument erstellen“.

Abschießende Gedanken
PowerPoint bietet unzählige Möglichkeiten. Aber die 10 PowerPoint-Tricks, die wir in diesem Artikel vorgestellt haben, werden Ihnen helfen, zukünftig bessere Präsentationen zu gestalten. So können Sie sich endlich vom Mythos der „langweiligen PowerPoint-Präsentation“ verabschieden und Ihre Zuseher mit großartigen Präsentationen begeistern.