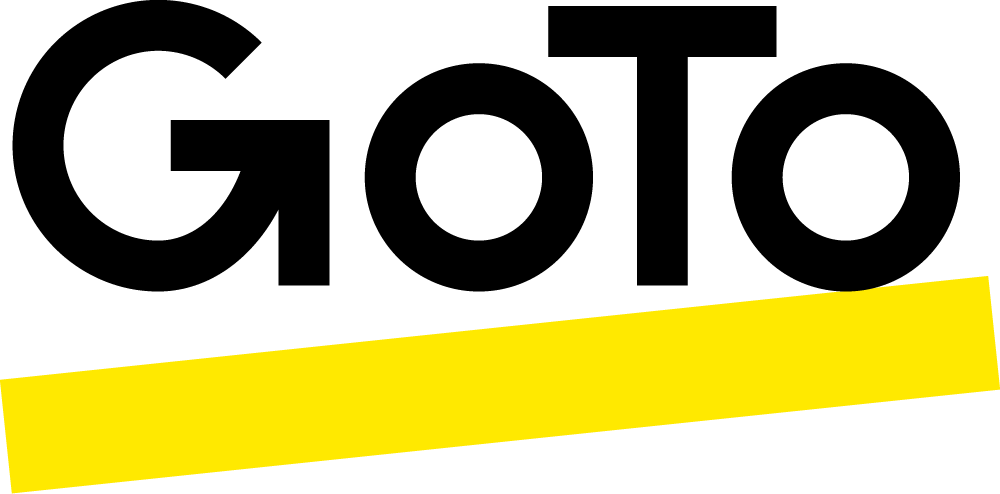En tant que professionnel, vous avez sans doute déjà été amené à travailler dans PowerPoint. Et si vous organisez des webinaires régulièrement, vous avez forcément découvert quelques astuces pour pimenter vos présentations et les rendre plus attrayantes.
Que vous soyez novice ou un expert en devenir, découvrez nos 10 conseils et astuces PowerPoint à utiliser pour votre prochaine présentation.
LES BASES DE POWERPOINT QUE TOUT LE MONDE DOIT CONNAÎTRE
1. Ne vous contentez pas des modèles PowerPoint de base proposés par défaut
Les modèles PowerPoint vous facilitent la vie. Grâce à eux, inutile de tout créer en partant d’une page blanche. Choisissez votre disposition, ajoutez votre contenu, procédez à quelques modifications ici et là, et c’est dans la poche. Alors, pourquoi ne pas utiliser les modèles PowerPoint de base ? Si vous avez oublié à quoi ils ressemblent, voici une piqûre de rappel :

Des millions de personnes ont déjà utilisé ces modèles. Si vous ne souhaitez pas que votre présentation ressemble à un copier-coller, ne les utilisez pas !
Bonne nouvelle : il existe des alternatives, gratuites ou premium, aux modèles proposés par Microsoft. Sur 24Slides.com, vous pouvez même télécharger gratuitement des modèles qualitatifs. Ces concepteurs de PowerPoint comprennent la logique derrière une bonne présentation, et vous permettent de vous inspirer des meilleurs.
2. Utilisez l’outil Reproduire la mise en forme pour gagner du temps
L’outil Reproduire la mise en forme ne permet qu’une seule chose : vous faire gagner du temps. Beaucoup, beaucoup de temps. Voici où se trouve cette fonctionnalité indispensable dans le ruban PowerPoint :

Avez-vous déjà tenté de copier-coller le format d’un élément sur plusieurs autres de la même diapositive, ou sur 100 autres diapositives ? Dans ce cas, vous savez à quel point ce processus est chronophage.
Sans l’outil Reproduire la mise en forme, le formatage se fait de la manière suivante :
- Vous formatez un élément en gardant en tête tous les paramètres possibles.
- Vous formatez le deuxième en essayant de vous souvenir de tous ces paramètres.
- Vous regardez l’heure et réalisez que vous avez perdu 10 minutes.
Voilà ce que ça donne avec Reproduire la mise en forme :
- Vous cliquez sur le premier élément.
- Vous appuyez sur le bouton Reproduire la mise en forme.
- Vous cliquez sur le deuxième élément.
C’est tout ! Si vous souhaitez copier le format du premier élément et l’appliquer plusieurs fois, double-cliquez sur Reproduire la mise en forme, puis cliquez sur chaque élément que vous souhaitez formater, l’un après l’autre. Lorsque vous avez terminé, appuyez sur la touche Échap de votre clavier. On ne peut pas faire plus simple.
ASTUCES POUR LES ANIMATIONS POWERPOINT
3. Donnez vie à vos organigrammes en les animant
Les organigrammes constituent un excellent moyen de présenter des informations complexes. Toutefois, rien ne dit qu’ils doivent apparaître brutalement à l’écran. Vous pourriez plutôt les afficher progressivement, et discuter de chaque point au moment de leur apparition.
Pour animer un organigramme dans PowerPoint :

- Cliquez sur le premier élément, point ou processus de votre organigramme. Sélectionnez ensuite une animation dans l’onglet Animations.
- Définissez les paramètres d’animation et le minutage de chaque élément.
- Vous pouvez également ouvrir le volet Animations pour afficher et ajuster vos paramètres.
- Répétez les étapes 1 et 2 pour chaque élément de votre organigramme. Prévisualisez l’ensemble de l’animation et modifiez-la si nécessaire.
4. La fonctionnalité Zoom pour les titulaires d’un abonnement Office 365
Si vous disposez d’un abonnement Office 365, vous pouvez utiliser la fonctionnalité Zoom dans l’onglet Insertion. Comme vous pouvez le voir dans cette capture d’écran, il existe trois options Zoom :
- Zoom de résumé
- Zoom de section
- Zoom de diapositive

La fonctionnalité Zoom est très utile si vous souhaitez passer d’une section ou d’une diapositive à une autre. Imaginons que vous souhaitiez passer de la diapositive 10 à la diapositive 55. Dans une présentation PowerPoint classique, vous devriez faire défiler les diapositives 11 à 54. Mais avec Zoom, vous pouvez passer de la diapositive 10 à 55 en un clin d’œil, sans perdre l’attention des participants. Vous devez évidemment vous y prendre à l’avance et savoir à quelle diapositive vous souhaitez passer.
La fonctionnalité Zoom de résumé permet de créer une diapositive récapitulative, une sorte de « table des matières » de votre présentation. Vous pouvez insérer cette diapositive de résumé n’importe où, et pas nécessairement au tout début de votre présentation.
La fonctionnalité Zoom de section vous permet de passer d’une section à l’autre, tandis que la fonctionnalité Zoom de diapositive vous permet de passer à n’importe quelle diapositive de votre présentation.
ENCORE PLUS D’ASTUCES POWERPOINT POUR LES UTILISATEURS EXPÉRIMENTÉS
5. Utilisez un arrière-plan vidéo pour vos diapositives
Nous utilisons tous des images d’arrière-plan sur PowerPoint, mais saviez-vous que vous pouviez également utiliser une vidéo ?
Faites un simple glisser-déplacer de votre vidéo sur votre diapositive, puis redimensionnez-la pour qu’elle couvre la totalité de l’arrière-plan. En cas de besoin, vous trouverez des vidéos gratuites sur Coverr.co.
Si votre vidéo ne dure que quelques secondes et que vous avez prévu de discuter un certain temps de votre diapositive, lisez-la en boucle. Pour lire votre vidéo en boucle :
- Cliquez sur la vidéo pour accéder au menu Format vidéo, puis cliquez sur l’onglet Lecture.
- Cochez « Répéter jusqu’à l’arrêt ».

Après avoir disposé votre vidéo d’arrière-plan, vous pouvez ajouter des formes, des textes ou d’autres éléments au premier plan de votre diapositive.
6. Faites des modifications globales sur votre présentation
Le fait de modifier vos diapositives une par une prend beaucoup de temps. Si vous souhaitez modifier l’apparence de votre présentation, rendez-vous dans l’onglet Conception et choisissez l’un des thèmes disponibles dans la section Thèmes.

Toutefois, si vous souhaitez avoir davantage de contrôle sur les couleurs et les polices, rendez-vous dans la section Variantes (toujours dans l’onglet Conception). Cliquez sur le menu déroulant pour afficher les paramètres de couleurs et de polices.

Vous pouvez jouer avec les différents paramètres et personnaliser à volonté vos couleurs et vos polices pour obtenir l’aspect désiré pour votre présentation.
Enfin, si vous souhaitez ajouter un logo, un slogan d’entreprise ou un site web sur toutes les diapositives, rendez-vous dans Affichage > Masque des diapositives. Pour faire apparaître des éléments sur toutes vos diapositives, cliquez tout simplement sur l’onglet Insertion pour les insérer.
7. Incorporez les polices dans votre présentation
Si vous utilisez des polices personnalisées ou propres à votre marque, assurez-vous de les incorporer dans PowerPoint. En effet, si elles ne sont pas installées sur l’ordinateur que vous utiliserez pour faire votre présentation, PowerPoint les remplacera automatiquement par une police par défaut. Conséquence ? L’alignement et l’aspect général de votre présentation seront perturbés.
Voici comment procéder :

- Allez dans Fichier > Options > Enregistrer.
- Cliquez sur Outils > Options d’enregistrement. Dans la section « Préserver la fidélité lors du partage de cette présentation », cochez « Incorporer les polices dans le fichier ».
- Deux options s’offrent à vous. Vous pouvez soit (1) incorporer uniquement les caractères utilisés dans la présentation, soit (2) incorporer tous les caractères si vous souhaitez que d’autres utilisateurs puissent également modifier le fichier.
- Cliquez sur OK.
8. Créez vos propres icônes dans PowerPoint
Vous pouvez télécharger des icônes gratuites sur des sites tels que IconStore.co ou même sur le site de modèles 24Slide (elles se trouvent dans la catégorie « Autre »).
Si vous disposez d’un abonnement Office 365, vous pouvez insérer une icône directement depuis votre ruban PowerPoint. Rendez-vous dans Insertion > Icônes et parcourez des centaines, voire des milliers, d’icônes gratuites.
Mais si vous souhaitez obtenir quelque chose d’unique (et si vous avez le temps et un esprit créatif), vous pouvez créer les vôtres dans PowerPoint à l’aide de la fonctionnalité Formes.
Pour commencer, allez dans Insertion > Illustrations > Formes. Si vous disposez d’au moins deux formes, cliquez dessus. Les options suivantes apparaîtront dans Format de forme > Fusionner les formes : Unir, Combiner, Fragmenter, Intersecter et Soustraire.
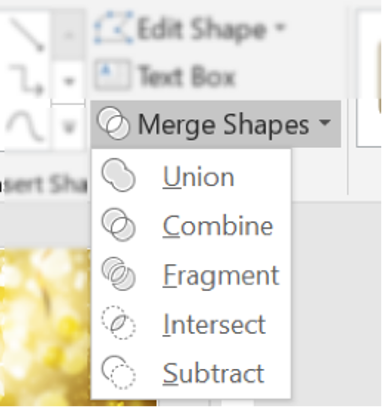
Jouez avec les différentes options et laissez libre cours à votre créativité. Vous disposerez bientôt d’une bibliothèque d’icônes uniques que vous pourrez utiliser dans vos présentations.
9. Utilisez plusieurs images sur une même diapositive
Il n’est pas toujours facile de travailler avec plusieurs images sur une même diapositive, surtout si vous devez les déplacer, les remodeler et les redimensionner manuellement. Mais heureusement, PowerPoint propose une astuce redoutable.
Appuyez sur les touches CTRL+A de votre clavier pour mettre toutes les images en surbrillance. Vous pouvez maintenant accéder au menu caché Format de l’image. Cliquez sur Format de l’image > Disposition d’image et choisissez la disposition que vous souhaitez utiliser.

Une fois votre disposition sélectionnée, vos images sont converties en graphique SmartArt. Vous pouvez maintenant les réorganiser. Attention : elles se comporteront comme un graphique SmartArt.
Pour désactiver les propriétés SmartArt, vous devez reconvertir le graphique en formes. Cliquez simplement dessus pour accéder au menu des outils SmartArt, puis sur Conception > Convertir > Convertir en formes.

ASTUCES DE CONVERSION DES POWERPOINT AU FORMAT PDF
10. Enregistrez votre présentation PowerPoint au format PDF
Vous souhaiterez peut-être enregistrer le format et la disposition de votre PowerPoint pour l’afficher au format PDF. Vous pouvez le faire de deux façons :
- Option 1. Allez dans Fichier > Enregistrer sous. Choisissez l’emplacement dans lequel vous souhaitez enregistrer votre fichier. Dans le menu déroulant Enregistrer sous, sélectionnez PDF.
- Option 2. Allez dans Fichier > Exporter > Créer un document PDF/XPS.

Conclusion
PowerPoint regorge de subtilités que vous pouvez exploiter. Mais les 10 astuces présentées dans cet article vous permettront de faire passer vos compétences de conception au niveau supérieur. Dites adieu aux présentations ternes et soporifiques et épatez votre public avec de superbes présentations.