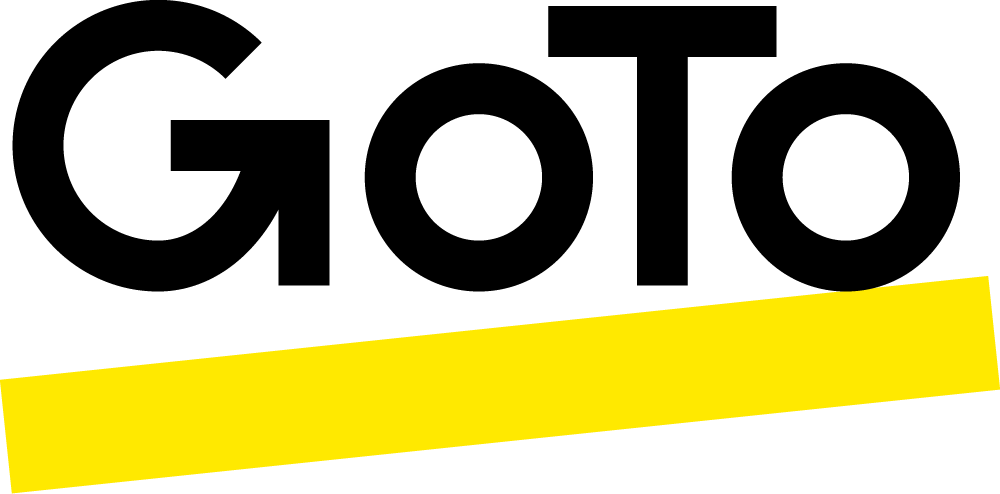Assim como muitos empreendedores, você provavelmente já se interessou pelos recursos do PowerPoint. E se você organiza webinars com frequência, com certeza já encontrou alguns truques para dar aquele toque diferente e envolvente às suas apresentações.
Se você não sabe nada de PowerPoint ou já tem algum conhecimento, temos 10 dicas e truques bem interessantes que você pode experimentar na sua próxima apresentação.
FUNDAMENTOS DO POWERPOINT QUE TODO MUNDO DEVERIA CONHECER
1. Não se contente com os modelos integrados básicos do PowerPoint
Os modelos do PowerPoint facilitam a vida, é verdade. Porque, com eles, você não precisa criar um design do zero. É só selecionar o layout, adicionar o conteúdo, fazer umas edições aqui e ali e pronto. Então, por que a primeira dica é não usar os modelos básicos do PowerPoint? Caso você já tenha esquecido como eles são, vamos relembrar:

Milhões de pessoas usaram esses modelos nas apresentações que fizeram. Se você não quer que seus slides pareçam um trabalho de copiar e colar, esqueça os modelos integrados.
O lado bom disso é que existem outros modelos, gratuitos e pagos, além dos da Microsoft. Na realidade, no 24Slides.com, você pode baixar modelos premium de graça. Esses designers de PowerPoint entendem a psicologia por trás das apresentações eficazes, e você pode beber dessa fonte.
2. Use o Pincel de Formatação para poupar tempo
O Pincel de Formatação só serve para uma coisa: poupar tempo. E ele é bom nisso, pode acreditar. Você encontra esse recurso maravilhoso no menu do PowerPoint:

Se você já tentou copiar e colar o formato de um elemento para muitos outros elementos do mesmo slide, ou até em 100 outros slides, sabe como esse processo pode ser demorado.
Sem o Pincel de Formatação, você precisa fazer o seguinte para formatar elementos:
- Formatar um elemento e gravar na memória todas as configurações que aplicou.
- Formatar o segundo elemento e tentar lembrar de todas as configurações do primeiro elemento.
- Você vai olhar no relógio e perceber que já se passaram 10 minutos.
Por outro lado, com o Pincel de Formatação, você só faz o seguinte:
- Clica no primeiro elemento.
- Seleciona o Pincel de Formatação.
- Clica no segundo elemento.
Pronto! Se você quiser copiar o formato do primeiro elemento e colar em vários elementos, basta dar clique duplo no Pincel de Formatação e clicar em cada elemento que quer formatar, um por um. Quando tiver formatado todos, pressione ESC no teclado. É muito fácil.
DICAS DE ANIMAÇÃO NO POWERPOINT
3. Anime um fluxograma para dar vida a ele
Fluxogramas são uma boa alternativa para exibir informações complexas. Mas mostrar um fluxograma inteiro de uma vez talvez não seja uma boa ideia. O ideal é exibir cada ponto no momento certo para poder abordar verbalmente cada um por etapas.
Veja como animar um fluxograma no PowerPoint:

- Clique no primeiro elemento, ponto ou processo do fluxograma. Selecione uma animação na aba Animação.
- Defina a animação e o tempo de cada elemento.
- Você também pode abrir o painel Animações para ver e ajustar as configurações da animação.
- Repita os passos 1 e 2 para cada elemento do fluxograma. Visualize a animação do fluxograma inteiro e faça alterações, se necessário.
4. Recurso de zoom para assinantes do Microsoft 365
Se você tem uma assinatura ativa do Microsoft 365, pode usar o recurso Zoom, disponível na aba Inserir. Como mostrado na imagem abaixo, há três opções de zoom:
- Zoom de Resumo
- Zoom de Seção
- Zoom de Slide

O recurso de zoom é ótimo para pular de uma seção ou página para outra. Digamos que você queira pular do slide 10 para o 55. Em uma apresentação do PowerPoint comum, você teria que passar por cada slide entre esses dois. Mas com o zoom, você pode pular instantaneamente do slide 10 para o 55 e, com isso, evitar que seu público perca o interesse. É claro, nesse caso, você teria que planejar para qual slide iria pular e quando.
O recurso Zoom de Resumo cria um slide de sumário, como um índice para seus slides. Você pode inserir o slide de sumário onde quiser, ele não precisa ser o primeiro da apresentação.
O Zoom de Seção permite que você salte de uma seção a outra, enquanto com o Zoom de Slide você pode pular para qualquer slide da apresentação.
E MAIS TRUQUES DO POWERPOINT PARA USUÁRIOS AVANÇADOS
5. Use um plano de fundo de vídeo para os slides
Todo mundo já usou imagens de fundo no PowerPoint, mas sabia que também dá para usar um vídeo?
Basta arrastar e soltar o vídeo no slide e ajustar o tamanho para cobrir todo o slide. Se você não tem vídeos para usar, acesse Coverr.co para encontrar um banco de vídeos gratuitos.
Se seu vídeo tem só alguns segundos e vai acabar antes da apresentação verbal sobre o slide, é só colocá-lo em loop. Para colocar o vídeo em loop:
- Clique no vídeo para acessar o menu Ferramentas de vídeo e clique na aba Reprodução.
- Marque a opção Loop até pausar.

Com o vídeo colocado no plano de fundo, você pode adicionar formas, textos e outros elementos para usar no primeiro plano do slide.
6. Faça mudanças globais na apresentação
Editar os slides um por um pode levar uma eternidade. Se você quer mudar o visual da apresentação inteira, procure a aba Design e escolha um dos temas disponíveis na seção Temas.

Mas se você quiser ter mais controle sobre as cores e as fontes, acesse a seção Variantes (também na aba Design). Clique no menu suspenso para exibir as configurações de cor e fonte.

Você pode alterar as configurações e usar cores e fontes personalizadas para a parte principal do conteúdo, até chegar ao visual ideal para a apresentação.
Por fim, se quiser adicionar um logo, slogan da empresa ou o endereço de um site a todos os slides, acesse Exibir e clique em Slide Mestre. Para adicionar elementos específicos a todos os slides, clique na aba Inserir e insira os elementos que você quer que sejam globais.
7. Insira fontes à apresentação
Verifique se suas fontes personalizadas estão no PowerPoint. Se as fontes não estiverem instaladas no computador onde está a apresentação, o PowerPoint vai substituir a fonte por uma fonte padrão automaticamente, o que pode desorganizar os alinhamentos e todo o visual da apresentação.
Veja como resolver:

- Acesse Arquivo > Opções > Salvar.
- Procure a seção Preservar fidelidade ao compartilhar esta apresentação e marque a caixa Inserir fontes no arquivo.
- Agora, você terá duas opções. Você pode (1) inserir somente os caracteres usados na apresentação ou (2) inserir todos os caracteres caso outras pessoas venham a editar o arquivo também.
- Clique no botão OK.
8. Crie seus próprios ícones no PowerPoint
Você pode baixar ícones gratuitos em sites como IconStore.co ou até no site de modelos 24Slide (os ícones estão na categoria Outros).
Se você é assinante do Microsoft 365, pode inserir um ícone direto pelo menu do PowerPoint. Acesse Inserir > Ícones e escolha um dos milhares de ícones gratuitos.
Mas se quiser usar algo único, e tiver tempo e criatividade para isso, você pode criar seu próprio ícone usando as Formas do PowerPoint.
Para começar, acesse Inserir > Formas. Se você tem duas ou mais formas, clique nelas para exibir as seguintes opções em Ferramentas de desenho > Mesclar formas: união, combinar, fragmento, interseção e subtração.
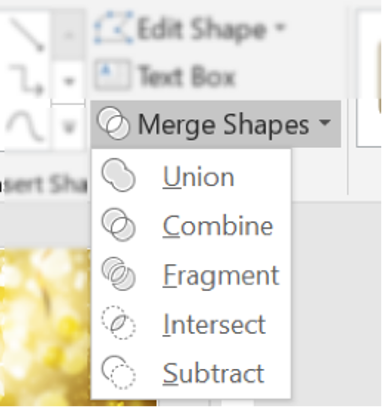
Experimente as diversas opções e solte a criatividade. Em pouco tempo você terá uma biblioteca de ícones só seus para usar nas apresentações.
9. Trabalhe com várias imagens em um único slide
Trabalhar com várias imagens em um slide é um pouco complicado, principalmente se você move, dimensiona e formata cada imagem manualmente. Felizmente, o PowerPoint tem um truque muito bom.
Pressione Ctrl + A no teclado para realçar todas as imagens. Agora, você pode acessar o menu oculto Ferramentas de imagem. Clique em Formatar > Layout da imagem e selecione o layout que deseja usar.

Depois de selecionar o layout, as imagens serão convertidas em um gráfico SmartArt. Agora, você pode trabalhar nas imagens. Mas elas continuarão se comportando como um gráfico SmartArt.
Para desativar as propriedades do SmartArt, você precisa converter a imagem de volta para uma forma. Basta clicar na imagem para acessar o menu Ferramentas do SmartArt e clicar em Design > Converter > Converter para formas.

Truques de PDF do PowerPoint
10. Salve sua apresentação do PowerPoint em PDF
Às vezes, você quer preservar o formato e a diagramação do seu PowerPoint, mas em formato PDF. Existem duas formas simples de fazer isso:
- Opção 1: acesse Arquivo > Salvar como. Escolha o local em que o arquivo será salvo. Na lista suspensa Salvar como, escolha PDF.
- Opção 2: acesse Arquivo > Exportar > Criar documento PDF/XPS.

Conclusões finais
O PowerPoint tem centenas de truques interessantes. Mas os dez que abordamos aqui neste artigo realmente vão ajudar você a aumentar sua capacidade de criar apresentações. Você já pode deixar o lema "morte por PowerPoint" para trás e começar a impressionar seu público com apresentações incríveis.