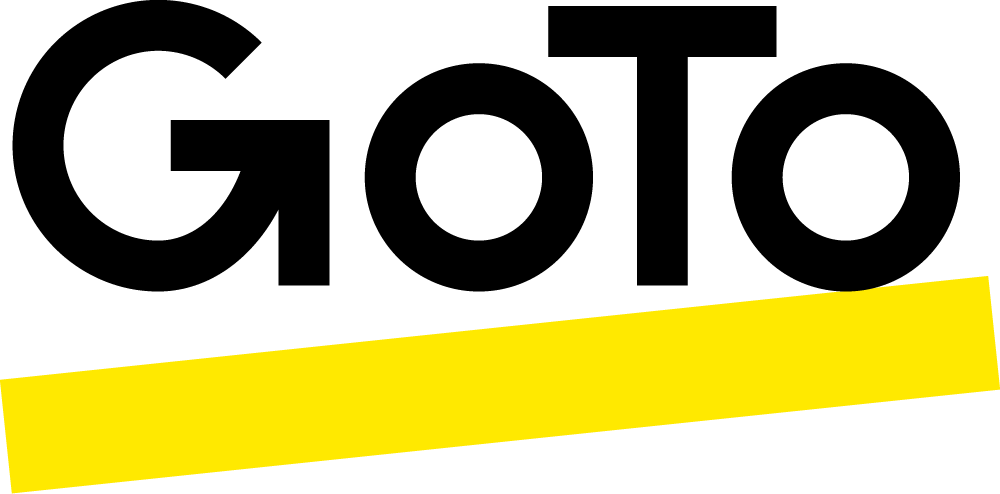Als zakelijke professional heb je vast weleens iets in elkaar geknutseld met PowerPoint. En als je regelmatig webinars organiseert, heb je vast ook wel een paar kunstjes achter de hand om je presentaties een beetje levendiger en spannender te maken.
Of je nu net begint met PowerPoint of het programma kent als je broekzak, hier volgen 10 handige tips en trucs voor PowerPoint die je bij je volgende presentatie kunt inzetten.
DE BASIS VAN POWERPOINT DIE IEDEREEN MOET KENNEN
1. Neem geen genoegen met de standaardsjablonen in PowerPoint
De sjablonen in PowerPoint maken je leven een stuk eenvoudiger. Met de sjablonen hoef je niet alles vanaf de grond af aan te verzinnen. Selecteer een lay-out, voeg je inhoud toe, zet de puntjes op de i en klaar ben je. Dus waarom zou je de basissjablonen in PowerPoint moeten vermijden? Als je niet meer weet hoe ze eruitzien, even een opfrisser:

Miljoenen mensen hebben deze sjablonen al gebruikt voor hun presentaties. Als je niet wilt dat je presentatie er ongeïnspireerd uitziet, gebruik dan geen standaardsjablonen.
Het goede nieuws is dat er naast de sjablonen van Microsoft ook nog andere gratis of premium sjablonen te vinden zijn. Op 24Slides.com kun je premium sjablonen gratis downloaden. Deze PowerPoint-ontwerpers snappen de psychologie achter effectieve presentaties, en jij kunt profiteren van hun inzicht.
2. Gebruik Opmaak kopiëren/plakken om tijd te besparen
De functie Opmaak kopiëren/plakken is gemaakt voor één doel: je bespaart er tijd mee. Veel tijd, zelfs. Dit is waar je deze handige tijdbesparende optie op je PowerPoint-lint terugvindt:

Als je ooit hebt geprobeerd om de opmaak van een element te kopiëren naar veel andere elementen op dezelfde dia, of 100 andere dia’s, weet je hoe tijdrovend dit is.
Zonder Opmaak kopiëren/plakken verloopt het opmaken van je presentatie ongeveer zo:
- Je maakt een element op en probeert alle instellingen te onthouden.
- Je maakt het tweede element op met hopelijk alle instellingen hetzelfde als het eerste element.
- Je kijkt op de klok en beseft dat je 10 minuten verder bent.
Maar met Opmaak kopiëren/plakken is dit een fluitje van een cent:
- Je klikt op het eerste element.
- Je klikt op Opmaak kopiëren/plakken.
- Je klikt op het tweede element.
En klaar ben je. Wil je de opmaak van het eerste element kopiëren en toepassen op meer dan één element? Dubbelklik dan op Opmaak kopiëren/plakken en klik een voor een op alle elementen die je wilt opmaken. Druk op de Escape-toets zodra je alle elementen hebt opgemaakt. Zo eenvoudig is het.
TIPS VOOR ANIMATIES IN POWERPOINT
3. Voeg animaties toe aan een stroomdiagram
Stroomdiagrammen zijn een geweldige manier om ingewikkelde informatie weer te geven. Het kan echter handiger zijn om niet het hele stroomdiagram in één keer weer te geven. In plaats daarvan wil je dat ieder punt op het juiste moment verschijnt, zodat je dit mondeling kunt bespreken.
Dit is hoe je animaties toevoegt aan een stroomdiagram in PowerPoint:

- Klik op het eerste element, punt of proces in je stroomdiagram. Selecteer vervolgens een animatie uit het tabblad Animaties.
- Stel de animatie- en timingsinstellingen in.
- Je kunt ook het venster Animaties openen om je animatie-instellingen te wijzigen.
- Herhaal stap 1 en 2 voor alle elementen in het stroomdiagram. Controleer de werking van de gehele animatie en werk deze bij indien nodig.
4. Gebruik de functie Zoom als je een abonnement hebt op Office 365
Als je een actief Office 365-abonnement hebt, kun je de functie Zoom op het tabblad Invoegen gebruiken. Zoals je kunt zien in het screenshot hieronder, zijn er drie Zoom-opties:
- Overzichtszoom
- Sectiezoom
- Diazoom

De functie Zoom is ideaal wanneer je naar een andere sectie of dia wilt springen. Stel dat je van dia 10 naar dia 55 wilt gaan. In een reguliere PowerPoint-presentatie moet je dan langs dia’s 11 t/m 54. Maar met Zoom kun je direct van dia 10 naar 55 springen zonder dat je publiek de kans krijgt om interesse te verliezen. Natuurlijk moet je van tevoren wel weten naar welke dia je wilt springen.
De functie Overzichtszoom maakt een overzichtsdia die functioneert als een soort inhoudsopgave voor de dia’s in je presentatie. Je kunt deze overzichtsdia plaatsen waar je maar wilt. Het hoeft niet de eerste dia van je presentatie te zijn.
Met de functie Sectiezoom kun je van de ene sectie naar de andere sectie springen en met Diazoom kun je naar een willekeurige dia in je presentatie gaan.
NOG MEER TRUCS VOOR GEVORDERDE GEBRUIKERS
5. Gebruik een videoachtergrond voor je dia’s
We hebben allemaal weleens afbeeldingen gebruikt als achtergrond in PowerPoint, maar wist je dat je ook een video als achtergrond kunt gebruiken?
Sleep de video simpelweg naar de dia en pas de grootte aan zodat de video de hele dia bedekt. Als je geen video voor handen hebt, ga dan naar Coverr.co voor gratis video’s.
Als de video slechts enkele seconden duurt en korter is dan de mondelinge bespreking van de dia, laat de video dan herhaaldelijk afspelen. De video herhaaldelijk afspelen doe je als volgt:
- Klik op de video om het menu met hulpmiddelen voor video te openen. Klik vervolgens op het tabblad Afspelen.
- Schakel het selectievakje ‘Herhalen tot film of geluid wordt stopgezet’ in.

Wanneer je videoachtergrond klaar is, kun je tekst, vormen of andere elementen toevoegen als de voorgrond van je dia.
6. Maak globale aanpassingen in je presentatie
Het kost veel tijd om je dia’s een voor een te bewerken. Wil je de look van je hele presentatie veranderen? Ga dan naar het tabblad Ontwerpen en kies een van de beschikbare thema’s in het deel Thema’s.

Als je echter meer controle wilt over de kleuren en lettertypen, ga dan naar de sectie Varianten (ook in het tabblad Ontwerpen). Klik op het vervolgkeuzepictogram om de instellingen voor kleur en lettertype weer te geven.

Je kunt verschillende instellingen uitproberen en naar hartenlust aangepaste kleuren en lettertypen gebruiken om de look die je wilt te maken voor je presentatie.
Ga naar Beeld > Diamodel als je een logo, slogan of websiteadres aan alle dia’s wilt toevoegen. Als je een element op alle dia’s wilt zetten, klik je simpelweg op het tabblad Invoegen en voeg je de elementen in die je overal wilt laten zien.
7. Gebruik je eigen lettertypen in je presentatie
Zorg ervoor dat je aangepaste lettertypen of lettertypen in huisstijl in PowerPoint zijn opgenomen. Als je lettertypen niet zijn geïnstalleerd op de computer die je gebruikt om je presentatie af te spelen, zal PowerPoint je lettertypen automatisch vervangen door standaardlettertypen. Dit kan de uitlijning en look van je presentatie verpesten.
Zo vermijd je dit:

- Ga naar Bestand > Opties > Opslaan.
- Ga naar de sectie ‘Behoud de kwaliteit bij het delen van deze presentatie’ en schakel het selectievakje ‘Lettertypen in het bestand insluiten’ in.
- Hier heb je twee opties. Je kunt kiezen om 1) alleen de tekens in te sluiten die in de presentatie worden gebruikt, of 2) alle tekens in te sluiten, voor het geval dat je wilt dat andere mensen het bestand ook kunnen bewerken.
- Klik op de knop OK.
8. Maak je eigen pictogrammen in PowerPoint
Je kunt gratis pictogrammen downloaden van sites zoals IconStore.co of de sjablonensite 24Slide.com (de pictogrammen vind je in de categorie Other).
Als je een Office 365-abonnement hebt, kun je een pictogram invoegen vanaf je PowerPoint-lint. Ga naar Invoegen > Pictogrammen en scrol door honderden, zo niet duizenden, gratis pictogrammen.
Maar als je echt iets unieks wilt – en je de tijd en creativiteit hebt – kun je ze ook maken in PowerPoint met Vormen.
Ga hiervoor naar Invoegen > Vormen. Als je twee of meer vormen hebt getekend, selecteer ze dan. Vervolgens zullen de volgende opties verschijnen in Hulpmiddelen voor tekenen > Vormen samenvoegen: Verenigen, Combineren, Fragmenteren, Doorsnede gebruiken, Aftrekken.
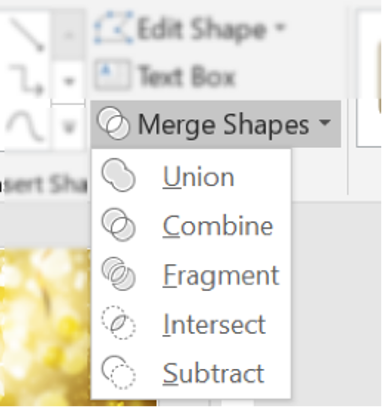
Stoei eens met de verschillende opties en laat je creativiteit de vrije loop. Je hebt al snel een bibliotheek vol unieke pictogrammen om in je presentaties te gebruiken.
9. Gebruik meerdere afbeeldingen op één dia
Meerder afbeeldingen op een dia plaatsen is lastig als je iedere afbeelding handmatig verplaatst, vervormt of vergroot/verkleint. Gelukkig heeft PowerPoint een handige functie hiervoor.
Druk op Ctrl+A op je toetsenbord om alle afbeeldingen te markeren. Je hebt nu toegang tot het verborgen menu Hulpmiddelen voor afbeeldingen. Klik op Opmaak > Afbeeldingsindeling en selecteer de indeling die je wilt.

Zodra je de indeling hebt geselecteerd, worden je afbeeldingen omgezet naar een SmartArt-grafiek. Nu kun je de afbeeldingen opnieuw organiseren. Ze blijven zich echter gedragen als een SmartArt-grafiek.
Om de SmartArt-eigenschappen uit te schakelen, moet je de grafiek weer omzetten naar vormen. Klik op de grafiek voor toegang tot het menu Hulpmiddelen voor SmartArt en klik op Ontwerpen > Converteren > Converteren naar vormen.

TRUCJES VOOR POWERPOINT NAAR PDF
10. Sla je PowerPoint op als PDF
Soms wil je de indeling en lay-out van je presentatie behouden, maar deze weergeven als PDF. Dit kan op twee simpele manieren:
- Optie 1: ga naar Bestand > Opslaan als. Kies waar je jouw bestand wilt opslaan. Kies PDF in de keuzelijst Opslaan als.
- Optie 2: ga naar Bestand > Exporteren > PDF- of XPS-document maken.

Afsluiting
Er zijn honderden handige trucjes die je kunt toepassen in PowerPoint. De 10 PowerPoint-tips die we in dit artikel besproken hebben, zullen je ontwerpvaardigheden voor presentaties zeker ten goede komen. Vergeet slaapverwekkende PowerPoints en maak een blijvende indruk op je publiek met jouw pakkende presentaties.