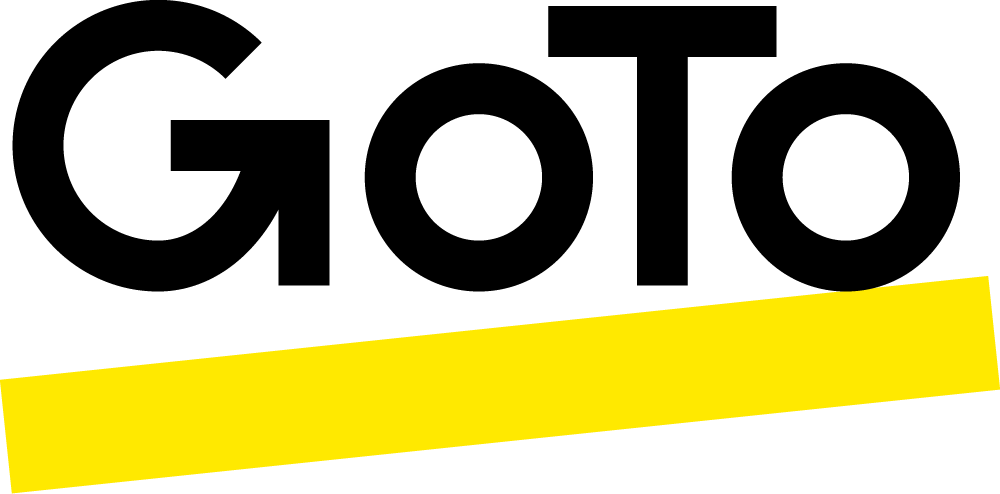So zeichnen Sie ein Webinar auf
Erfahren Sie, wie einfach es ist, mit GoTo Webinar ein Online-Seminar aufzuzeichnen.

3 Gründe, warum Sie Ihr nächstes Webinar oder Online-Seminar aufzeichnen sollten
Wenn Sie es richtig machen, können vorab aufgezeichnete Online-Seminare ein wertvolles Hilfsmittel zum Erreichen von Geschäftszielen wie den folgenden sein:
-
Noch größere Wirkung
Ein vorab aufgezeichnetes Webinar lässt sich per E-Mail, über Social-Media-Kanäle und in Ihrem eigenen Netzwerk einem größeren Publikum bereitstellen. -
Schulungen für Mitarbeiter und Kunden
Wiederverwendbare Webinare können Sie entlasten und einen regeren Austausch zwischen Kunden und Mitarbeitern fördern. -
Ankurbeln des Vertriebs
Anregende Online-Diskussionen können zu mehr hochwertigen Leads für Ihr Vertriebsteam führen.
Wählen Sie zuerst eine Webinar-Plattform, die eine einfache Aufzeichnung ermöglicht
Nicht alle Anwendungen zum Aufzeichnen von Online-Seminaren sind gleich. Mit GoTo Webinar benötigen Sie kein zusätzliches Tool für die Bildschirmaufzeichnung, sondern können in einem benutzerfreundlichen Tool Webinare planen und erstellen sowie Aufzeichnungen davon teilen.




Zeichnen Sie ein Online-Seminar in vier einfachen Schritten auf.
Zeichnen Sie ein Webinar auf einem Mac oder PC automatisch auf oder steuern Sie die Aufzeichnungen in vier einfachen Schritten manuell:
-
1. Sitzung starten
Sie können die Bildschirmübertragung während der Sitzung starten. -
3. Aufzeichnung beenden
Wählen Sie abschließend im Fenster „Bildschirmübertragung“ die Option Aufzeichnung beenden. So einfach geht es. -
2. Aufzeichnung einrichten
GoTo Webinar verfügt über integrierte Aufzeichnungsfunktionen, sodass Sie kein externes Tool herunterladen müssen. Klicken Sie einfach auf Aufzeichnung starten (Windows-Systeme) oder Aufzeichnen (Mac-Systeme), um mit der Aufzeichnung des Bildschirms zu beginnen. Wenn Sie die Aufzeichnung lokal speichern möchten, benötigen Sie mindestens 5 GB verfügbaren Festplattenspeicher. -
4. Aufzeichnung bearbeiten und freigeben
Nach Beenden des Webinars werden Sie zur Videobibliothek weitergeleitet. Klicken Sie nach Abschluss der Speicherung auf das Dropdown-Menü des Videos, um es herunterzuladen, zu bearbeiten oder freizugeben.
Alternative: Mit geplanten Webinaren einen Schritt voraus
Verringern Sie den Stress, indem Sie Webinare sowie Online-Seminare auf Mac oder PC aufzeichnen, die sich wie eine Live-Veranstaltung anfühlen.
Vollständige Automatisierung
Erneute Verwendung von Aufzeichnungen
Möchten Sie vorab aufgezeichnete Inhalte weiterhin verwenden? Dann wählen Sie einfach die Funktion Aufgezeichnete Veranstaltungen aus. Wählen Sie die Aufzeichnung aus, die Sie verwenden möchten, legen Sie einen Termin für die automatische Wiedergabe fest (oder stellen Sie die Aufzeichnung als On-Demand-Webinar zur Verfügung) und lehnen Sie sich dann entspannt zurück.

Überzeugen Sie sich selbst von unseren preisgekrönten Lösungen
Von TrustRadius 2022 für den besten Funktionsumfang, das beste Preis-Leistungs-Verhältnis und die beste Beziehung im VoIP-Bereich ausgezeichnet
GoTo Webinar kostenlos 7 Tage testen.
Unverbindlich, keine Kreditkarte erforderlich.
Erhalten Sie Antworten auf alle Fragen zu Webinaren.
Wenn Sie Ihr Webinar mit GoTo Webinar aufnehmen und speichern möchten, führen Sie vor dem Webinar folgende Schritte aus:
1. Legen Sie in Einstellungen unter dem Dropdown-Menü „Aufzeichnungen“ fest, wo die Aufzeichnungen gespeichert werden sollen. Wählen Sie die Option „Meine Aufzeichnungen“ aus, um Aufzeichnungen automatisch auf der Seite „Meine Aufzeichnungen“ in Ihrem Online-Konto zu speichern. Oder wählen Sie die Option „Nur mein Computer“, wenn Sie die aufgezeichneten Sitzungen lieber auf der lokalen Festplatte speichern möchten.
2. Aktivieren Sie das Kontrollkästchen „Webcams in die Aufzeichnung einschließen“, wenn Sie neben der Übertragung von Inhalten und Audio auch die Webcam-Übertragungen in die Aufzeichnung einbeziehen möchten. Diese Option ist nur für Online-Aufzeichnungen verfügbar und erhöht die Dateigröße.
Wählen Sie eine der folgenden Methoden:
1. Aktivieren Sie die automatische Aufzeichnung in den GoTo Webinar-Einstellungen.
2. Klicken Sie während des Live-Webinars oder des Online-Meetings unten im Fenster „Bildschirmübertragung“ auf Aufzeichnung starten (Windows-Systeme) oder Aufzeichnen (Mac-Systeme).
Um ein Webinar mit GoTo Webinar im Voraus aufzuzeichnen, verwenden Sie Webinare vom Typ „Aufgezeichnet“ (früher als Live-Simulationen bezeichnet). Führen Sie zunächst ein klassisches oder Webcast-Webinar durch und zeichnen Sie es so auf, als würden Sie es live präsentieren (es muss kein Teilnehmer anwesend sein). Setzen Sie dann ein neues Webinar an, und wählen Sie als Webinar-Typ „Aufgezeichnet“. Wählen Sie die gerade erstellte Aufzeichnung und ein Datum aus und klicken Sie auf Jetzt planen. Sie können sogar Abstimmungen integrieren, Handouts hinzufügen und Einstellungen für Fragerunden konfigurieren, damit sich das Webinar wie eine Live-Veranstaltung anfühlt.
Wenn Sie mitschneiden möchten, was Sie während einer GoTo Webinar-Sitzung von Ihrem Bildschirm aus freigeben, klicken Sie einfach unten im Fenster „Bildschirmübertragung“ auf Aufzeichnung starten (Windows-Systeme) bzw. Aufzeichnen (Mac-Systeme).
Wenn auch die Webcam-Übertragung Ihrer Moderatoren aufgezeichnet werden soll, aktivieren Sie das Kontrollkästchen „Webcams in die Aufzeichnung einschließen“ in Ihren GoTo Webinar-Einstellungen. Falls Sie auch die Videoclips aufnehmen möchten, die Sie während des Events live teilen, müssen Sie sicherstellen, dass es sich bei den vorab hochgeladenen Videos um MP4-Dateien handelt. YouTube-Videos, die Sie hinzufügen, werden aus der Aufzeichnung entfernt.