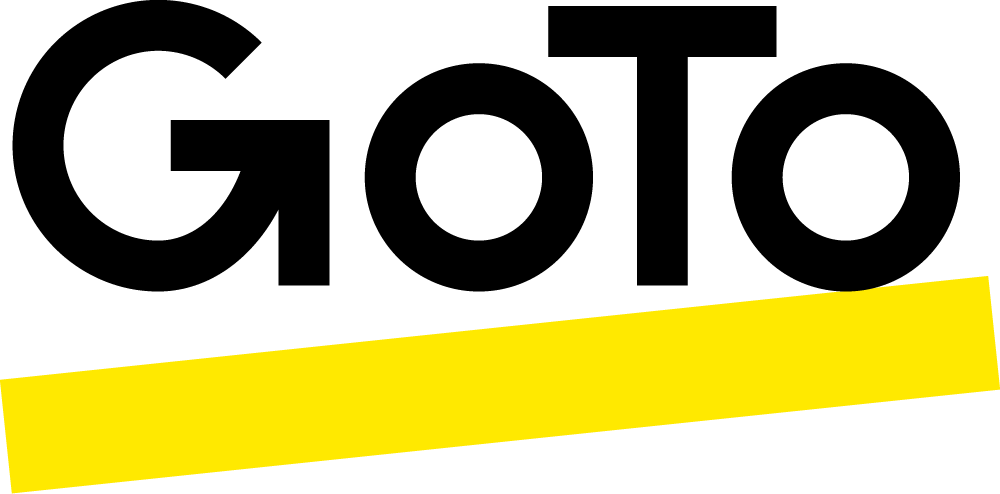Zoho Cliq
Zoho Cliq for GoTo Meeting
Overview:
The GoTo Meeting integration for Zoho Cliq helps to turn your ongoing chats into face-to-face conversations and allows you to collaborate efficiently right from Cliq. Enjoy the convenience of scheduling, starting a meeting, desktop sharing, and pitching in your thoughts to your team all from within Cliq.
Key Features:
- Configure and manage your meetings using the GoTo Meeting Bot in Cliq.- Follow up on your upcoming meetings using the bots menu action Upcoming meetings.
- Create a conference/meeting right within the Cliq window by executing the slash command - /createmeeting.
- View your meeting history and keep a track of your meeting using the bots menu action Meeting History.
Zoho Cliq for GoTo Webinar
Overview:
GoTo Webinar extension with Zoho Cliq will zest up your process right from creating a webinar to handling and tracking the progress, from within your Cliq's chat window. Position your expertise, increase sales without hard sell, qualify leads, and keep your audience engaged with the GoTo Webinar integration with Cliq.
Host professional webinars on the go and communicate anytime right from within the Cliq window.
Key Features:
- Create and schedule a webinar right from your chat window using the slash command - /createwebinar.- Track down all your upcoming and past webinars using My Webinars bots menu action.
- Get instant notifications when a new webinar registration occurs/cancels right from within the Cliq interface using Configure bots menu action.
- You can also enable notification alerts on a dedicated channel regarding the upcoming and completed webinars twice a day using the Configure bots menu action.
Configuring the Integration for GoTo Meeting
How It Works
The GoTo Meeting extension can be installed from Zoho Marketplace or from your Zoho Cliq account.
Steps to setup the integration
1. Log in to your Zoho Cliq account with Admin privileges.2. Click the Extensions icon in the top bar followed by Marketplace.
3. Under Marketplace, search for 'GoTo Meeting' in the search apps bar on the right.
4. Select the GoTo Meeting For Zoho Cliq extension and click Install.
5. In the GoTo Meeting Confirmation Installation page, agree to the Terms of Service and Privacy Policy and click Install.
6. Choose the option "Entire Organization" or "Specific team only" and click Install.
(Entire Organization enables the extension for your entire organization and Specific team only option is to enable the extension to a dedicated team in Cliq.)
Subscribing to the @GoTo Meeting bot
1. You'll find the @GoTo Meeting bot under the Bots section in the left side panel of Cliq. In case you don't find the bot listed, click the Show All button to get a list of all the bots available for you to subscribe. Use the search bar to search for the @GoTo Meeting bot.
2. Click on the Subscribe option to get started!
Using the GoTo Meeting bot menu actions, you can do the following:
• Access for help and get to know more about services that the bot offers using About menu action.
• You can create meeting instantly right from the bots conversation window using Create Meeting bots menu action.
• You can also keep a track of your upcoming meetings, view the list of your meetings and view the meeting's history under the Meetings bots menu action.
Uninstalling the Extension
1. Click the Extensions icon in the top bar.
2. Click Installed.
3. Choose GoTo Meeting from the list of extensions.
4. Click Uninstall under Actions in the GoTo Meeting page and confirm it.
Configuring the Integration for GoTo Webinar
How It Works
The GoTo Webinar extension can be installed from Zoho Marketplace or from your Zoho Cliq account.
Steps to setup the integration
Log in to your Zoho Cliq account with Admin privileges.
2. Click the Extensions icon in the top bar followed by Marketplace.
3. Under Marketplace, search for GoTo Webinar in the search apps bar on the right.
4. Select the GoTo Webinar For Zoho Cliq extension and click Install.
5. In the GoToWebinar Confirmation Installation page, agree to the Terms of Service and Privacy Policy and click Install.
6. Choose the option "Entire Organization" or "Specific team only" and click Install.
(Entire Organization enables the extension for your entire organization and Specific team only option is to enable the extension to a dedicated team in Cliq.)
Subscribing to the @GoTo Webinar bot
1. You'll find the @GoTo Webinar bot under the Bots section in the left side panel of Cliq. In case you don't find the bot listed, click the Show All button to get a list of all the bots available for you to subscribe. Use the search bar to search for the @GoTo Meeting bot.
2. Click on the Subscribe button to get started!
Using the @GoTo Webinar bot menu actions, you can do the following:
- To view the list of all your upcoming webinars, click on the bots menu action- My Webinars followed by the bots sub - action Upcoming.
- Keep a track of all the webinars that you've been a part of in the past using the bots sub - action Past.
- Map a channel in Cliq to receive notifications about your upcoming and past webinar details twice a day using the Configure bots menu action.
Uninstalling the Extension
1. Click the Extensions icon in the top bar.
2. Click Installed.
3. Choose GoTo Webinar from the list of extensions.
4. Click Uninstall under Actions in the GoTo Webinar page and confirm it.