#GoToGetsIT: This article is part of an ongoing series from GoTo’s thought leaders on the frontlines: Our Solutions Consultants deeply understand our customers’ unique challenges and connect the right solutions to meet their goals using GoTo technology. Here, they share their industry knowledge on what it takes to help businesses everywhere thrive in a remote or hybrid world.
A Central Processing Unit (CPU) is the brain of a computer. It is responsible for carrying out all the calculations and processing that a computer needs to perform in order to function properly. Without a CPU, a computer would be unable to operate at all. The speed and power of a CPU are important because they determine how quickly and efficiently a computer can perform tasks. A faster, more powerful CPU can handle more complex tasks and run multiple programs at once without slowing down.
Whether you’re working remotely, gaming, editing videos, or just browsing the web, reducing CPU usage is beneficial because it can improve your computer’s performance. A computer that is overloaded with CPU will run slowly and may even crash.
IT helpdesk agents should keep an eye on CPU usage across their entire IT infrastructure to ensure employees’ devices are running smoothly. A good remote monitoring and management (RMM) tool, like LogMeIn Resolve can make this process easy (more on that below) but you can also troubleshoot CPU usage manually for each device you’re running. Here’s how.
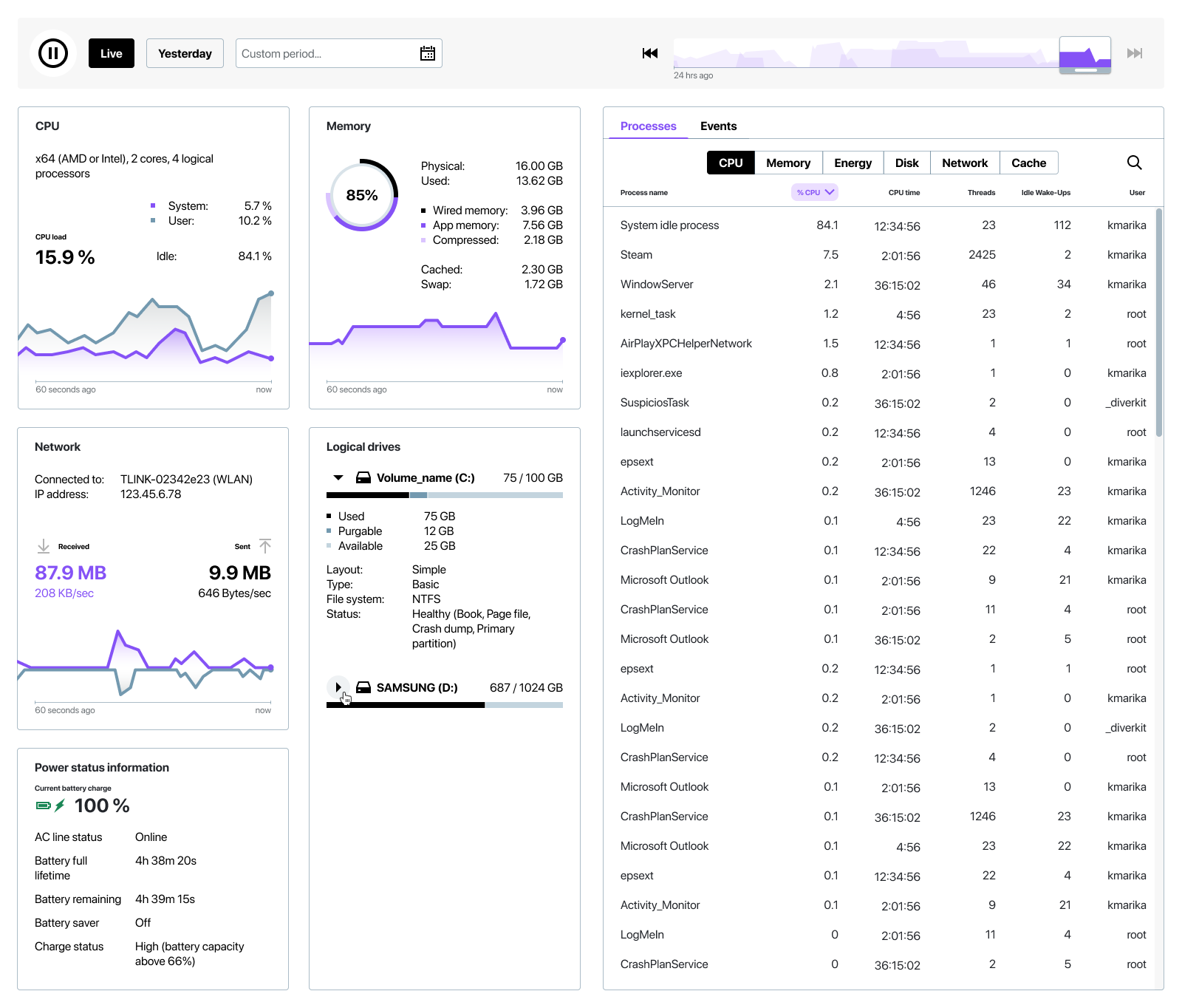
7 tips for reducing CPU usage on Chromebooks and Windows
Need to know how to lower CPU usage on Chromebooks? Or how to lower CPU usage on Windows? Here are step-by-step instructions for each operating system.
1. Close any unused tabs or apps
This is one of the simplest methods for lowering CPU usage. Close any tabs or apps that aren't being used in your web browser. This frees up resources on your computer, allowing it to perform other tasks.
- To open the Task Manager on a Chromebook, press 'Ctrl'+'Shift'+'T'.
- Right-click the taskbar in Windows and select "Task Manager."
- In the Task Manager, close any tabs or apps that are no longer in use.
2. Disable any animations or effects that aren't absolutely necessary
Some animations and effects can consume CPU resources, so turn them off if you don't need them. To do so, go to your system settings and look for a setting called "Performance" or "Graphics," from which you should be able to disable animations and effects.
- On a Chromebook, navigate to Settings > Advanced > Performance and disable any unnecessary animations or effects.
- On Windows, navigate to Control Panel > System and Security > Performance and disable any unnecessary animations or effects.
3. Update your drivers
Outdated drivers can degrade your computer's performance, including excessive CPU usage. To update your drivers, go to your computer manufacturer's website and download the most recent drivers for your hardware.
- Go to your computer's manufacturer's website and download the most recent drivers for your computer's hardware.
- After installing the drivers, restart your computer.
4. Defragment your computer's hard drive
Your hard drive may become fragmented over time, causing your computer's performance to suffer. Open the "Disk Defragmenter" tool from the Start menu to defragment your hard drive.
- Select "Disk Defragmenter" from the Start menu.
- Restart your computer after defragmenting your hard drive.
5. Check for malware
Malware can occasionally consume CPU resources, so it's critical to scan your computer for malware on a regular basis. Use a reputable antivirus program to accomplish this.
- Scan your computer for malware using a reputable antivirus program, such as Bitdefender, which is included with LogMeIn Resolve.
- Once the scan is finished, remove any malware that was discovered.
6. Perform a system restore
If you're experiencing high CPU usage, you can try performing a system restore. This will return your computer to a previous state when it was operating normally. To do so, open the Start menu and search for "System Restore."
- Click the Start button and type "System Restore."
- Choose a restore point that was created before you began experiencing issues with high CPU usage.
- Reboot your computer.
7. Update your software
Outdated software can also cause performance issues with your computer, including high CPU usage. To update your software, open the Control Panel and navigate to the "Windows Update" settings.
- Go to the "Windows Update" settings in the Control Panel.
- Check for updates and install any that are available.
How to lower CPU usage with RMM
A good remote monitoring and management solution can not only enhance computer performance and security but also help reduce CPU usage by streamlining various tasks. Here are a few to look for.
Patch Management:
A patch management tool will automatically apply software updates, including optimizations that lower CPU demand.
Hardware Monitoring:
Detect potential hardware issues, such as overheating, which can cause excessive CPU usage.
Malware Scanning:
Routinely scan and remove malware that may be consuming CPU resources.
System Restore:
Generate restore points for system files and settings, enabling recovery from high CPU usage caused by malware infections or system damage.
Remote Control:
Facilitate remote troubleshooting and support to identify and resolve issues contributing to CPU overuse.
By efficiently managing these essential maintenance tasks, RMM tools can optimize CPU utilization, resulting in improved overall computer performance and protection. Learn more about LogMeIn Resolve, the free RMM solution that makes IT easy.




